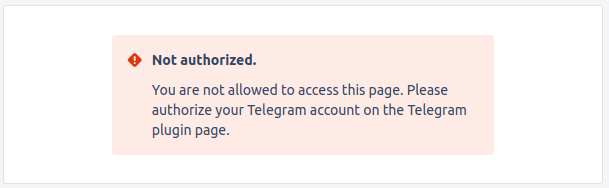User guide Part III. Telegram Chats Page
After the bot is added, you can create a task chat or a project chat on the chat's page.
The chat's page is available after installing the plugin and completing admin authorization the link is located on the project's sidebar:
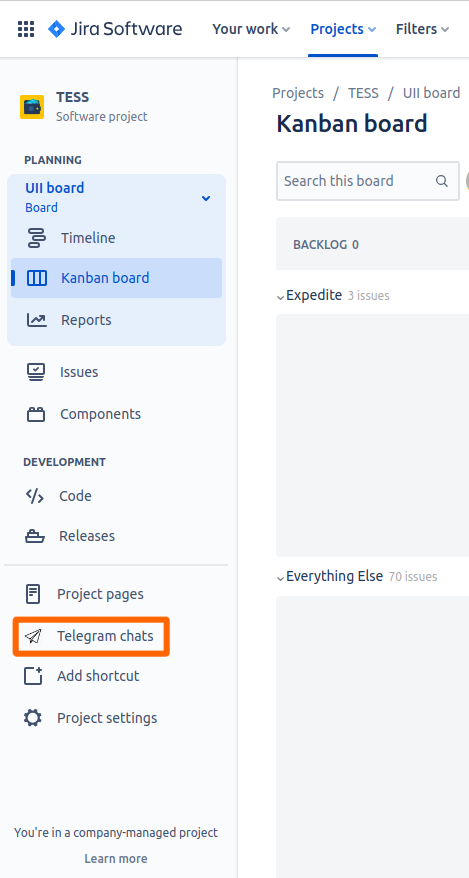
On the chat's page, you can see all the project chats if you are a project administrator, or chats where you are the owner or member.
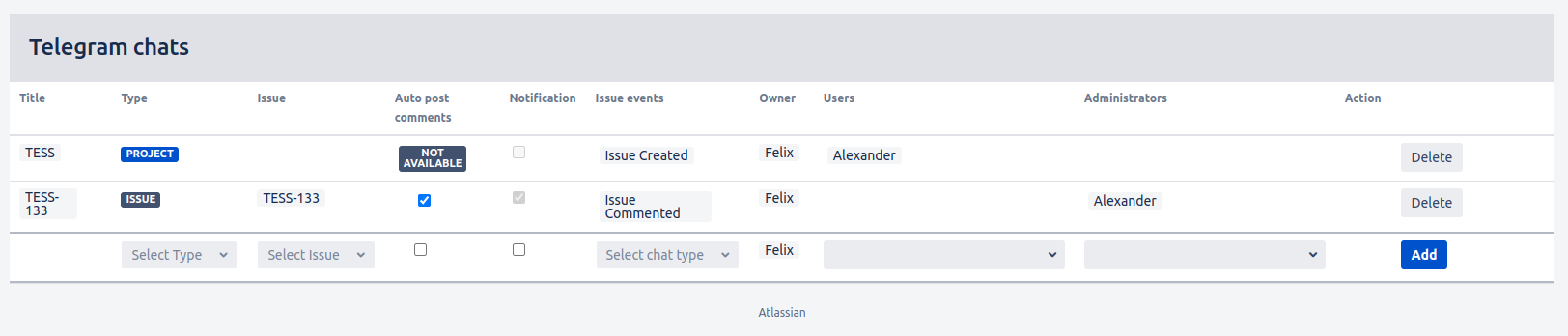
On this page, you can create a new chat or edit an existing one.
You can use the following parameters:
-
Type - chat type. It can have a value: Issue, Project.
-
Issue - contains the issue key for the Issue chats, it is non-editable for Project chat.
-
Auto post comments - this parameter determines whether all messages in the Telegram chat written by participants will be published as comments to the issue.
-
Notification - this parameter determines whether notifications will be sent to the Telegram chat.
Note: if you do not specify it, you won't receive notifications in Telegram, also, this parameter could not be changed after chat creation -
Issue events - a list of events for which notifications will come to the chat.
For Issue chats:
-
Issue Resolved
-
Issue Closed
-
Issue Assigned
-
Issue Commented
-
Issue Comment Edited
-
Issue Reopened
-
Issue Progress Started
-
Issue Generic Event
-
Issue Created
-
Issue Deleted
-
Issue Resolved
-
Issue Closed
-
Issue Assigned
-
Issue Commented
-
Issue Comment Edited
-
Issue Reopened
-
Issue Progress Started
-
Issue Generic Event
-
Owner - a non-editable parameter, automatically sets the current user. The owner in the Telegram chat will be considered the chat owner and will have the chat administrator rights.
-
Users - a list of chat members who are in the chat and have the rights of regular users.
-
Administrators - a list of chat members who are in the chat and have the rights of Telegram chat administrators.
- Action - for users who are not the owners of the chat, a Leave button is displayed in this column. Upon clicking, the current user exits the chat.
Note: Only authorized Telegram users that have access to the project are provided in chat member lists (Users, Administrators).
Note: When adding a member to the chat:
-
If the user is not in the chat owner's contact list or the user has privacy settings enabled, a notification will appear after adding them to the chat:
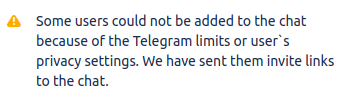
Also, the user will have a corresponding icon in the member list:
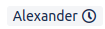
Note: On the Telegram side, the bot will send an invitation link to this user for the current chat.
Until the added user accepts the invitation, they cannot be appointed as a chat administrator. If an attempt is made to appoint them as an administrator, a repeat chat invitation will be sent to them !
-
Also, you can see the following message:
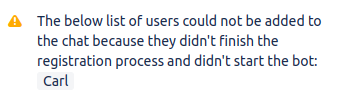
This message contains a list of users who have not sent the /start command to the bot.
-
If the user in the members lists has the following icon:
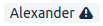
This indicates that the member has logged out of the Telegram application plugin and needs to log in again on the plugin authorization page.
Note: This user can only be removed from the members lists.
Note: If instead of the chats page you see the following message, you need to authenticate. How to do this is described in the User guide. Part I. Registration.